| Update Project Reports and Save |
| Update Budget Breakdown |
| Update Tasks |
| Update Outputs |
| Enter Project Comments |
| Add Attachments |
| Submit Project Reports |
| FAQ |
| PI |
|
|
Some Organisations use an online reporting system called Enquire. You have been identified as a person responsible for implementing a project through this system. To assist with reporting, you have been emailed a website link that will enable you to upload project information without having to log on to Enquire. This is known as External Reporting.
1. When it is time to report, you will receive an email notification from system@Enquire.net.au.
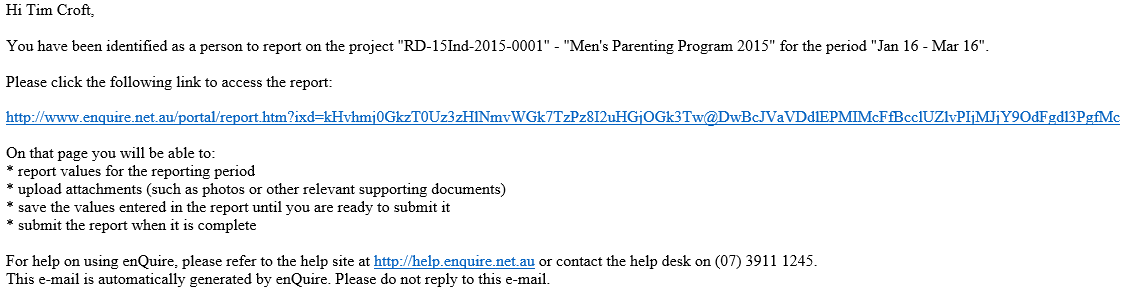
2. Select the link in the email and your internet browser will open the online report.
There will be two or three tabs available:
3.In the Overview tab you can view high level information of this project.

4. In the Reports tab update the data requested. You can save and come back to the report link at any time. NB: Submitting the report will mean you can no longer access the "report link". See instructions on "Submit Project Reports"

1. Update the Actuals on the Budget Breakdown Report by clicking Update button.
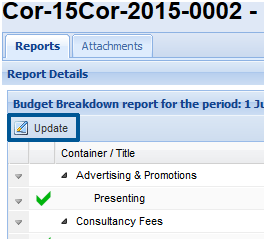
2. Enter the Actual amount spent on budget item, include any comment and choose between Save or Save & Next.
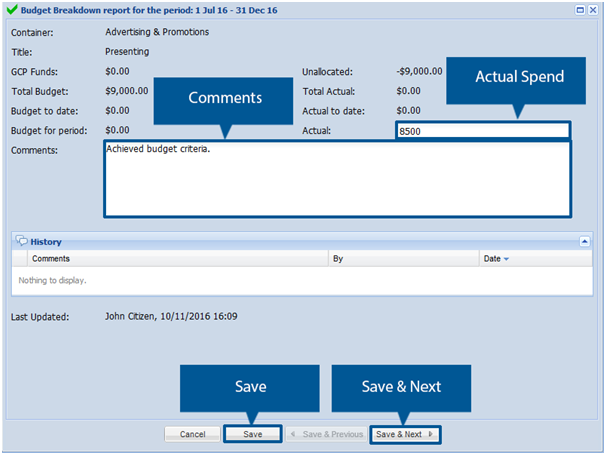
1. Select the update button to update tasks.
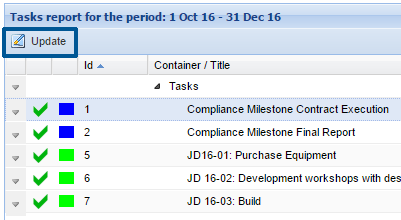
2. Update the Status of the task.
3. If the task is no longer reportable, which means you will not be undertaking any activities on this task in the future,, thentick the tick box. Enter the date the task was completed,
4.Insert comments.
5. Upload any Attachment up to 20MB.
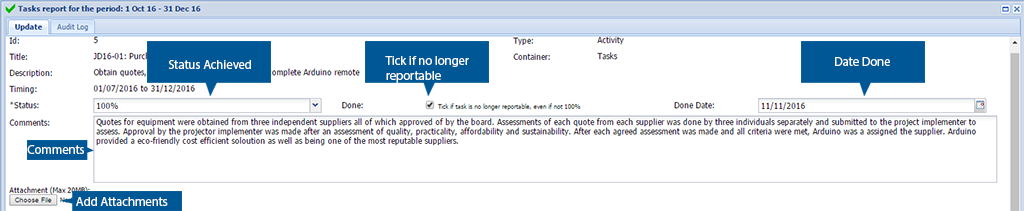
6. Save or Save and Next.
7. If you have any linked outputs against your tasks, then refer to the section for instructions on how to Update Outputs.
1. Double click the Output to update.

2. Update Output Actual(unit of measure), update Percent Complete and enter a comment. These may include a few sentences that explain how the Output was achieved or any variances to the expected outcome, such as over or under achievement.
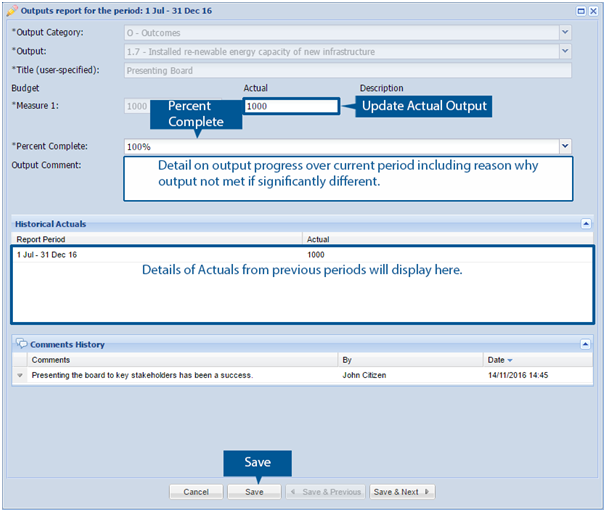
3. When all Outputs have been updated, each one will be marked with a green tick.
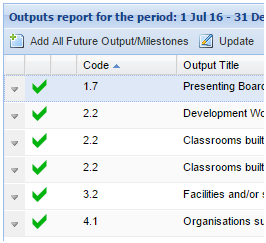
4. If you wish to submit the report at a later date, scroll down to the bottom of the reports tab and select the Save button.

1. To add a comment about the project's overall progress, select the Add button in the Comments section.

2. Enter the relevant information and select Save to create the comment.
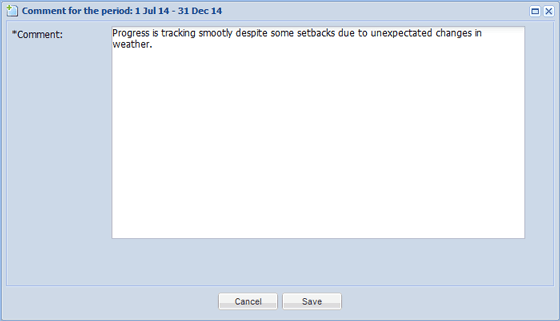
Once created, the comment will appear in the comments section of the report.

Attachments may include documents like invoices from contractor, additional reports or maps and photos.
1. To upload attachments select the Attachments tab and then the Add button.
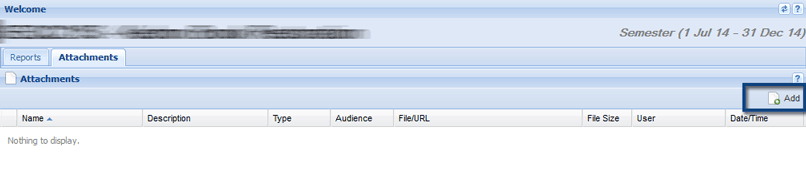
2. Fill in the mandatory details,such as Name, Description and Type. Select the Browse button to attach the file. There is a limit of 20MB on any single attachment.
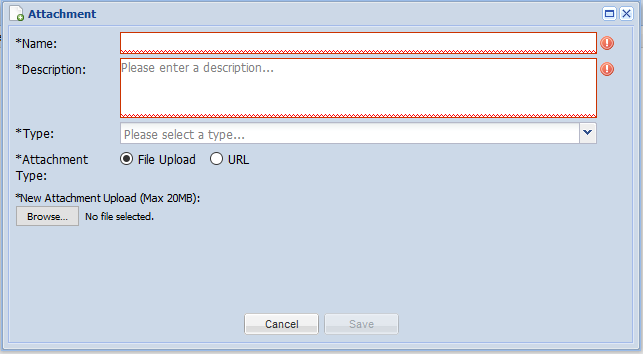
1. Select the Reports tab to Submit your report to the Project Manager. NB: Once this report has been submitted, you will no longer have access to this report.
2. Scroll down to the bottom of the report. Select the appropriate choices for the Overall Project Status and Progress to date indicators.

To save a copy of the report for your own records, select the Export button. You will be prompted if you wish to open or save the file to your computer.
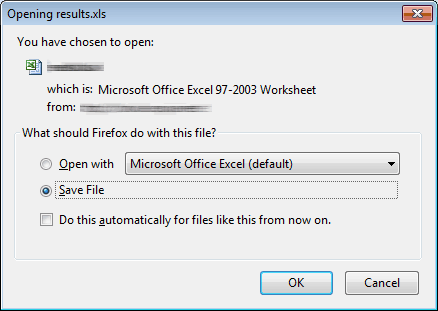
3. Select the Submit button when the report is ready to be submitted. Select Yes to confirm the report submission.
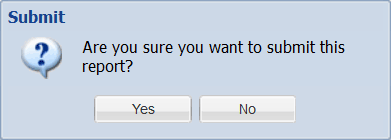
When you have submitted the report, you will receive a confirmation. You can also download a copy of the report from this screen.
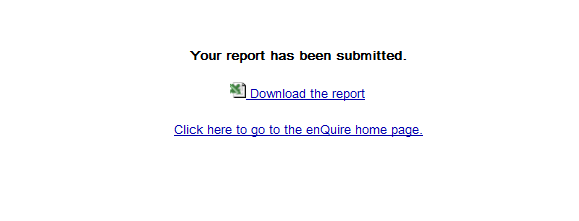
If you have any difficulty completing this process, please contact the Enquire helpdesk on +61 7 3911 1245 or support@Enquire.net.au or your contact at the relevant regional body.
Can I return to the online report if I can’t submit it straight away?
Select the Save button at the bottom of your report to save all your information before you close the report. Return to the report using the link in the email notification.

I can’t access the online report, what should I do?
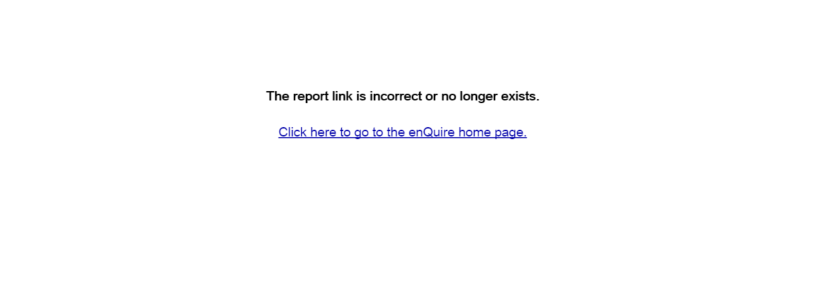
Contact your organisational contact and request the report be sent to you.
I forgot to add information to the report and I have already submitted it.
Contact your organisational contact and advise them that you need the report sent back to you.
Can multiple people fill in the report?
Multiple people can fill in the report either by the link in their own email notification or by sharing the link from another person’s email. However only one person can submit the report to organisational. We recommend one person work on the report at a time to prevent duplication of information.
I am the wrong person to fill in the report, what should I do?
Contact your organisational contact and advise that a different staff member will fill in the report.
I can’t download a copy of the online report, what should I do?
Your internet browsers may have pop-ups blocked. You will need to unblock these to download a copy of your online report. Please refer to the Enquirehelpsite for instructions on how to unblock pop-ups. If you have already submitted your report, please contact your regional or government body contact and request a copy of the submitted report.